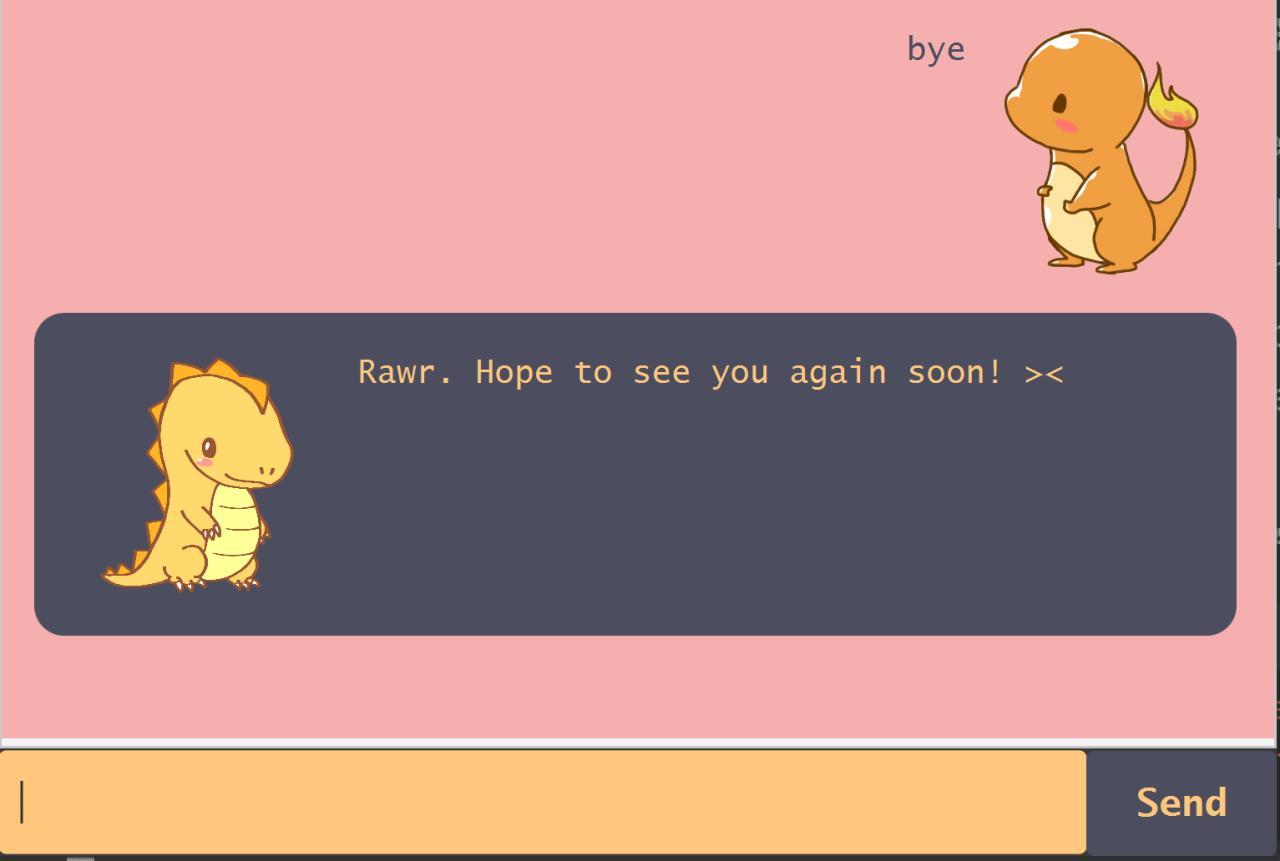Dino User Guide
Welcome to Dino,
a Command-Line Interface (CLI) task management application that optimizes tracking, organization and management of your tasks.
Features
Help instructions
The in-built help command ‘help’ displays a list of command formatting that teaches users the format to enter commands to use Dino.
> Usage
help - View valid command formats
Type ‘help’ in the text box and enter to view the list of commands to use the features in Dino.
Example of usage:
help
Expected outcome:

Add a Task to your task list
Users can add three types of tasks to their task list: Todo, Deadline and Event. Todo tasks are added with command ‘todo’ along with task desription. Deadline tasks are added with command ‘deadline’ along with task description and task deadline. Event tasks are added with command ‘event’ along with task description and task period.
> Usage
todo - adds Todo task
Type ‘todo description’, where description represents the task description, in the text box and press enter. This will add a todo task description into your list of tasks.
Example of usage:
todo drying clothes
Expected outcome:
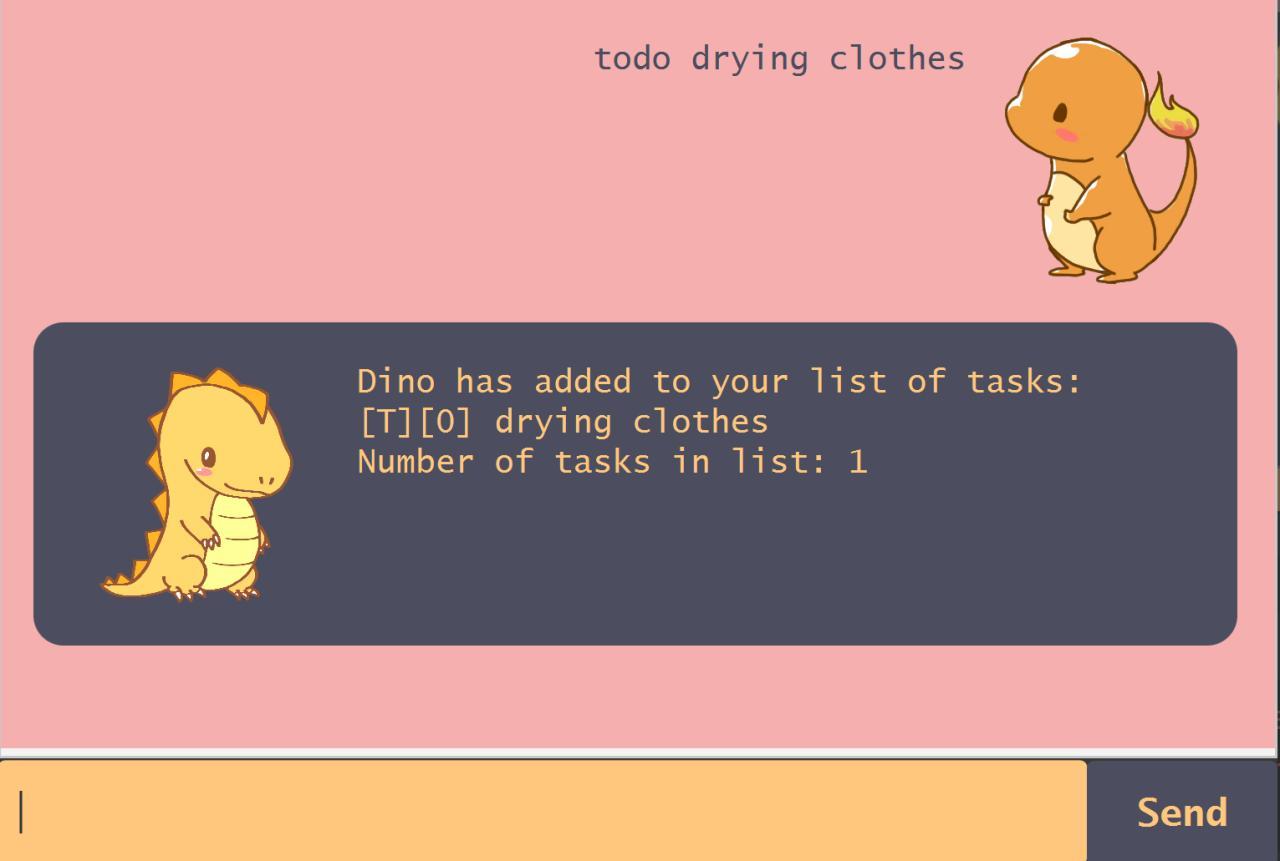
deadline - adds Deadline task
Type ‘deadline description /by yyyy-mm-dd hhmm’, where description represents the task description, yyyy-mm-dd and hhmm (in 24 hour format) represent the date and time of the deadline. This will add the deadline task description to your task list.
Example of usage:
deadline finish pizzas in fridge /by 2020-12-19 2200
Expected outcome:
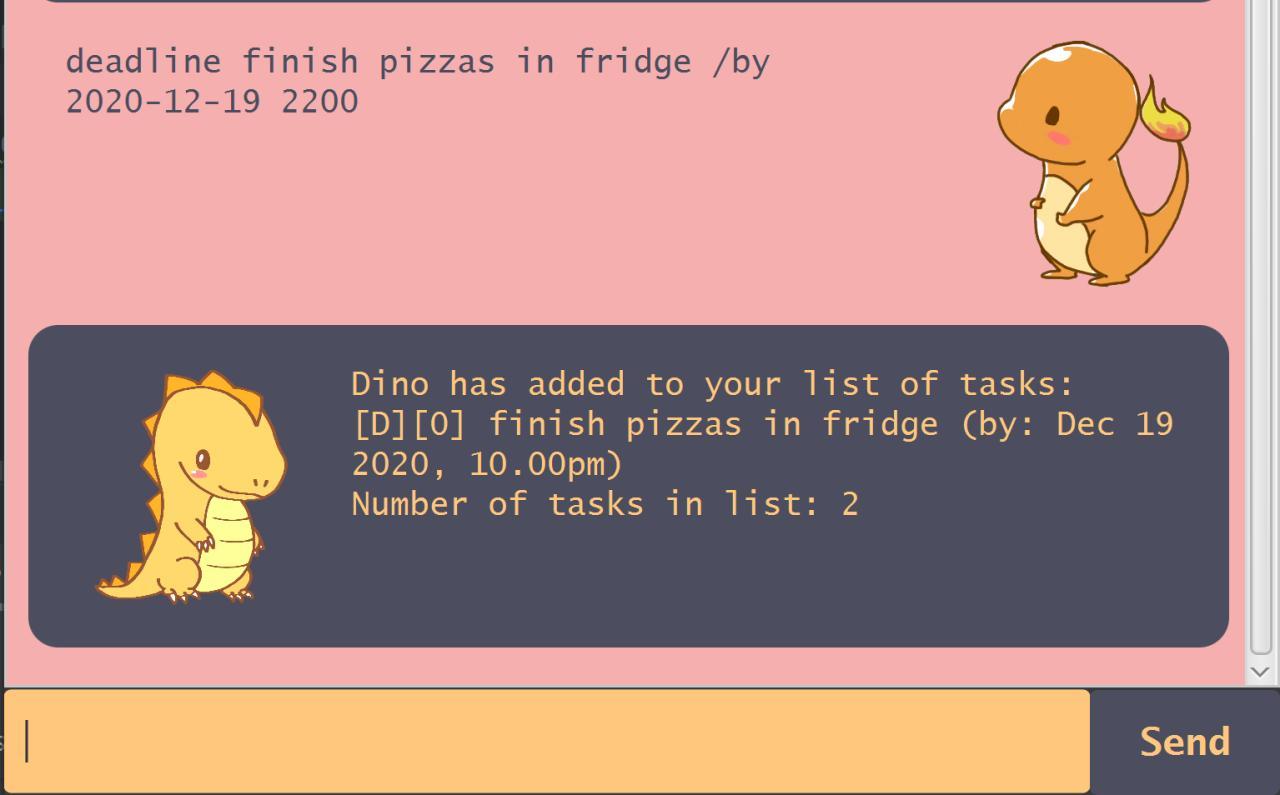
event - adds Event task
Type ‘event description /at yyyy-mm-dd hhmm-hhmm’, where description represents the task description, yyyy-mm-dd and hhmm-hhmm (in 24 hour format) represent the date and period (start time to end time) of the event. This will add the event task description to your task list.
Example of usage:
event christmas party /at 2020-12-24 2000-0100
Expected outcome:
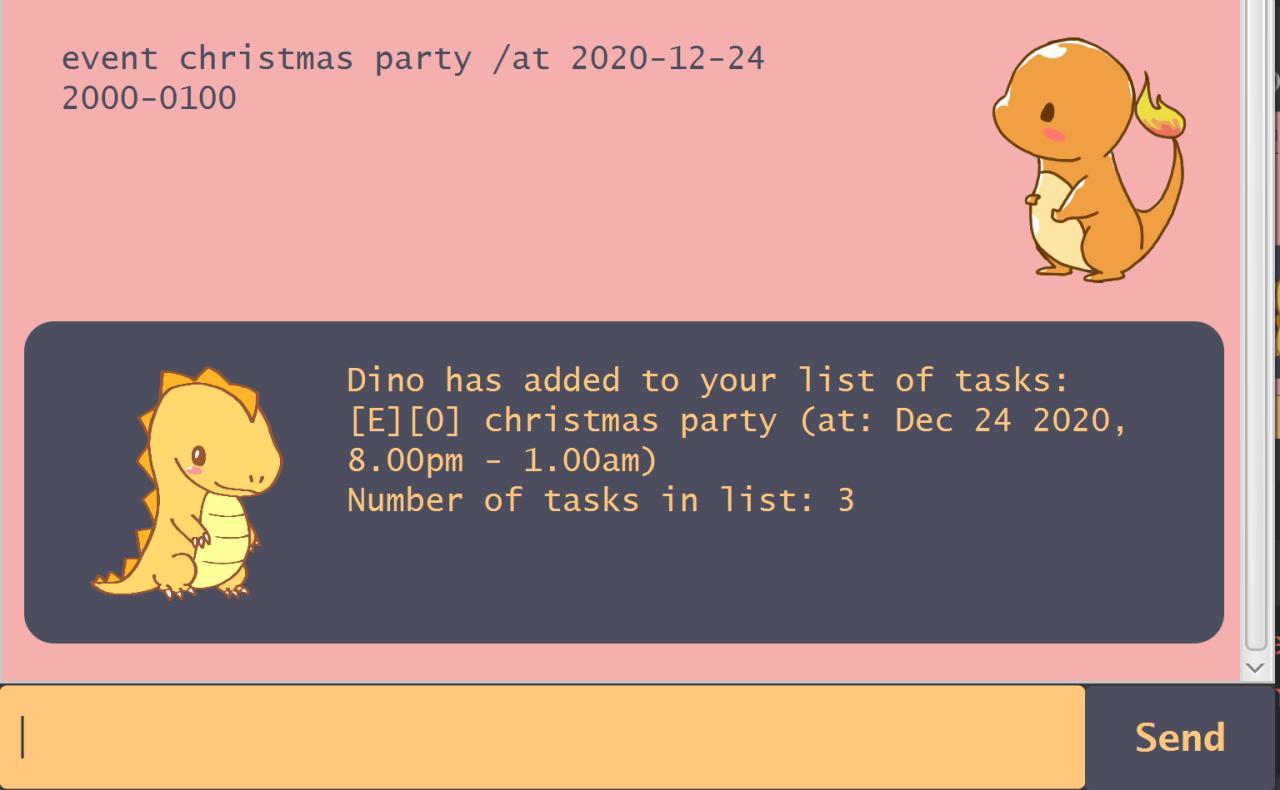
View your task list
Users can view their task list by entering the command ‘list’ which will display their entire task list.
> Usage
list - displays task list
Type ‘list’ into the text box and press enter. This will display the tasks in your task list.
Example of usage:
list
Expected outcome:
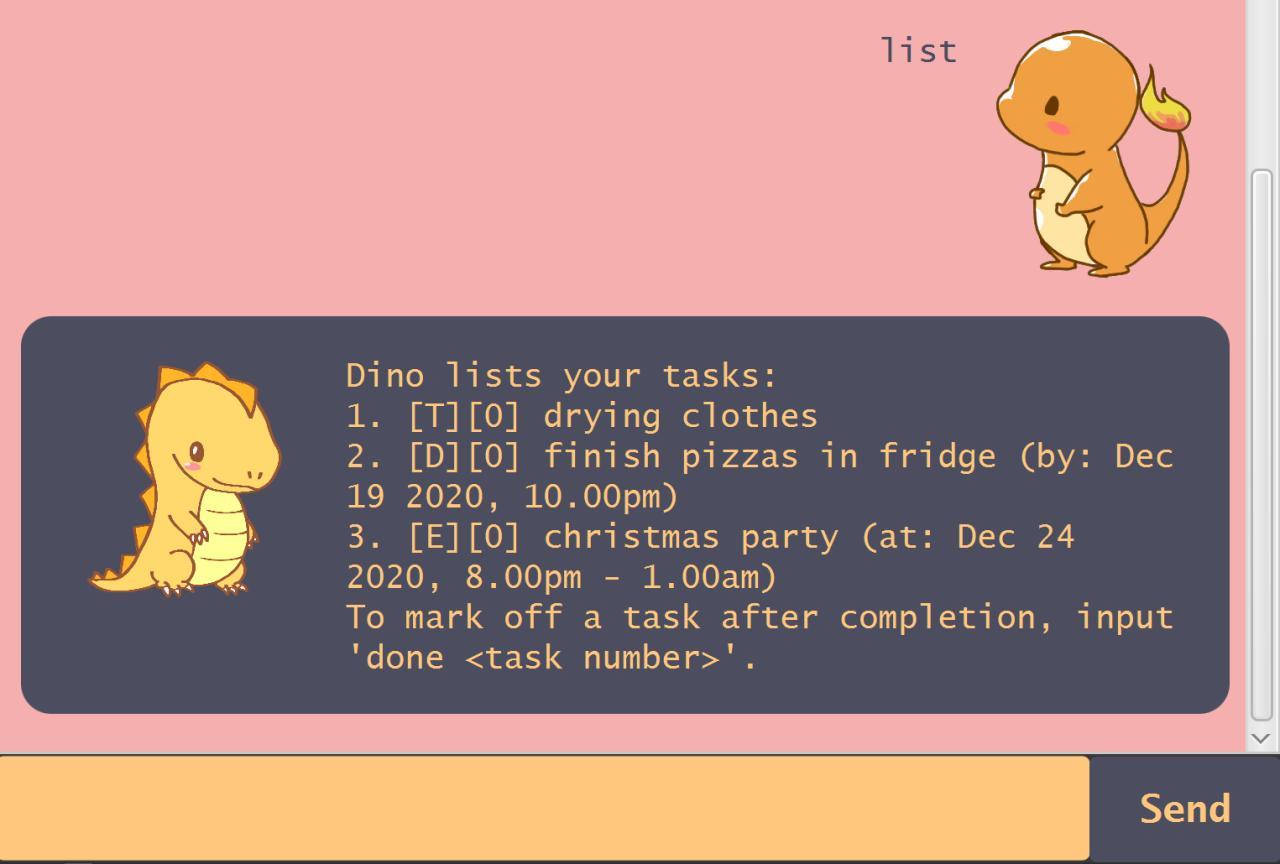
Mark completion of task
Users can mark their tasks as done to denote completion of the tasks. Tasks that are not done are denoted 0 by default. Tasks that have been marked done are denoted 1.
> Usage
done - marks task as done
Type ‘done task number’, where task number represents the index number of the task which can be viewed in the task list. This will mark the task indexed by task number as done.
Example of usage:
done 2
Expected outcome:
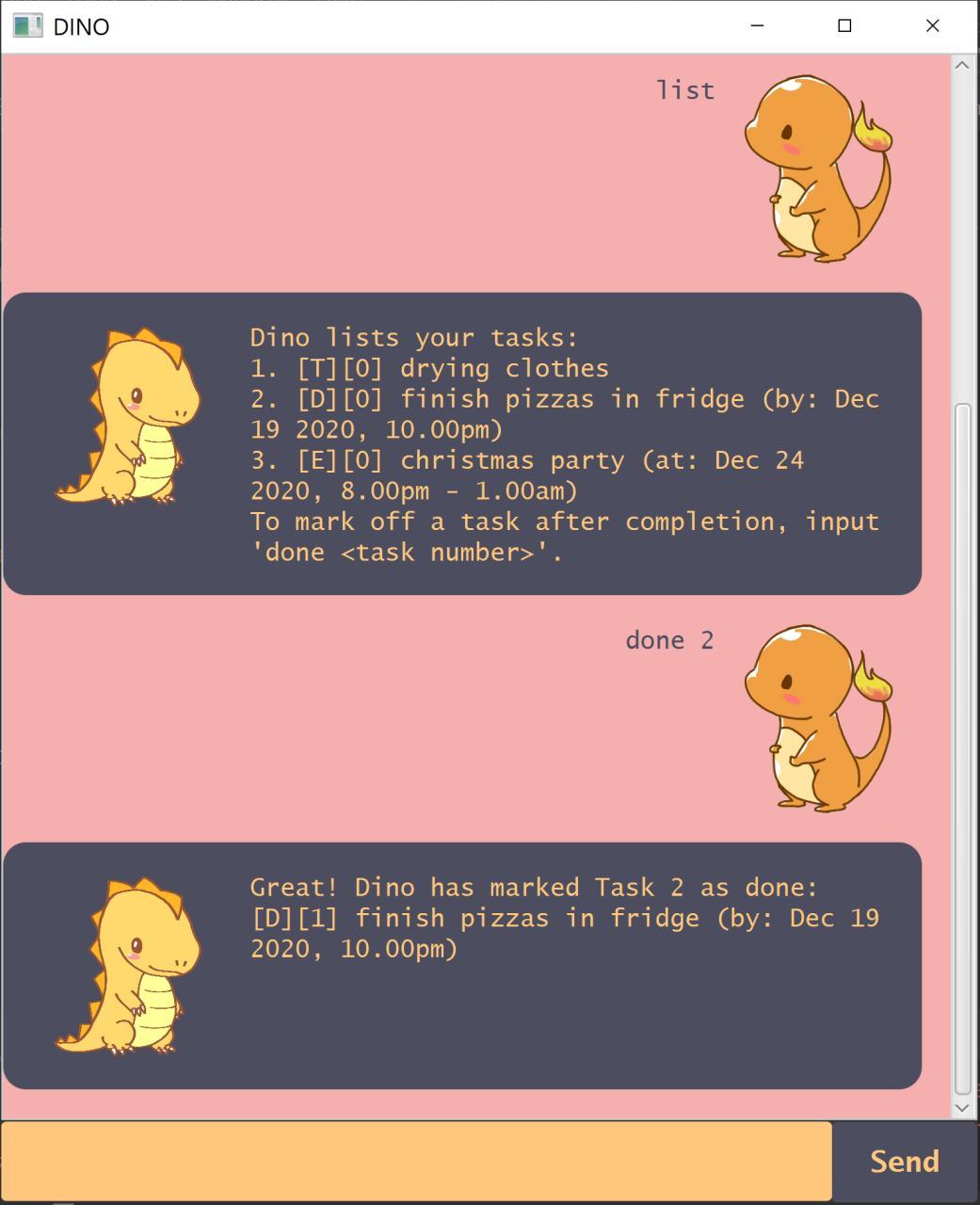
Find a task in your task list
Users can find a task in their task list by entering a keyword representing the task description. All tasks whose task description contains the keyword will be displayed to user.
> Usage
find - finds a task
Type ‘find keyword’, where keyword will be used to search for all task descriptions in the task list that contain the keyword. This will display all tasks that contain the key word.
Example of usage:
find pizza
Expected outcome:
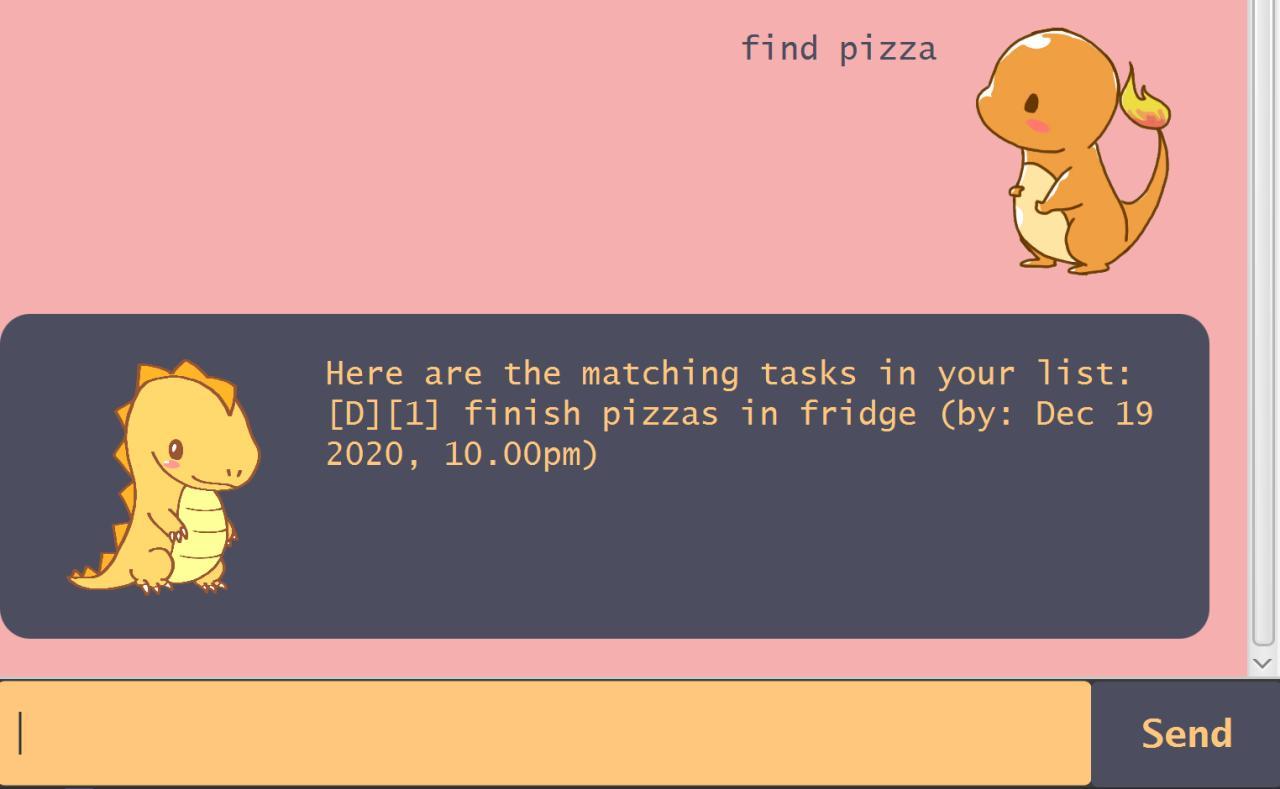
Add Priority to a task
Users can add priority HIGH or MID or LOW to a task in their task list, by entering the priority followed by task number of the task.
> Usage
priority - adds priority to task
Type ‘priority high/mid/low task number’, where high/mid/low represents the priority of the task.
Input high if you feel that the task is of high priority, mid for average priority, and low for low priority. Do ensure that the priority high/mid/low is in lowercase as it is case-sensitive. The task number represents the index number of the task which can be viewed in the task list. This will add the priority specified to the task.
Example of usage:
priority high 1
Expected outcome:
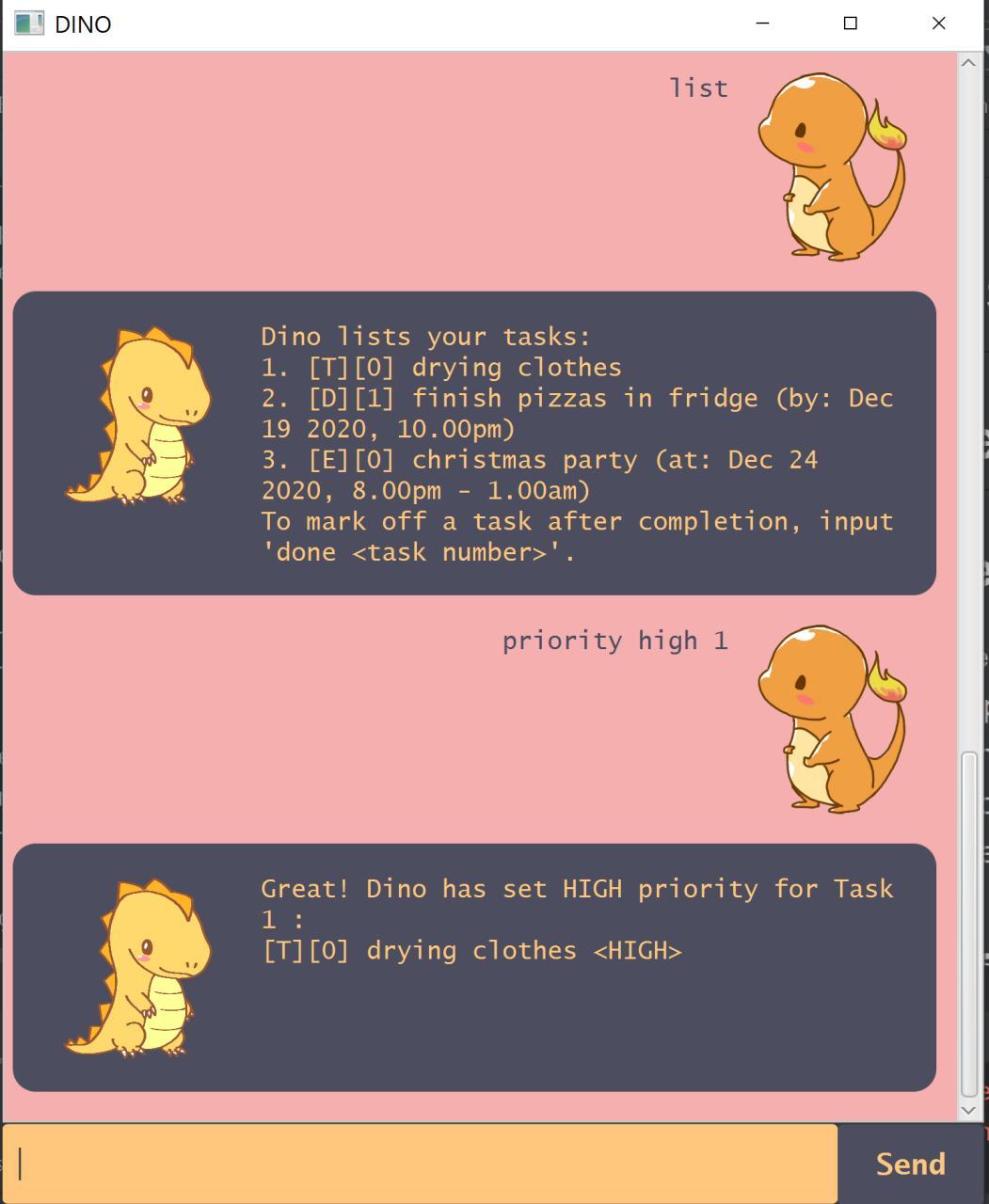
Delete a task from your task list
Users can delete a task from their task list, by entering ‘delete’ followed by the task number.
> Usage
delete - deletes a task
Type ‘delete task number’, where the task number represents the index number of the task which can be viewed in the task list. This will delete the specified task from your task list.
Example of usage:
delete 1
Expected outcome:
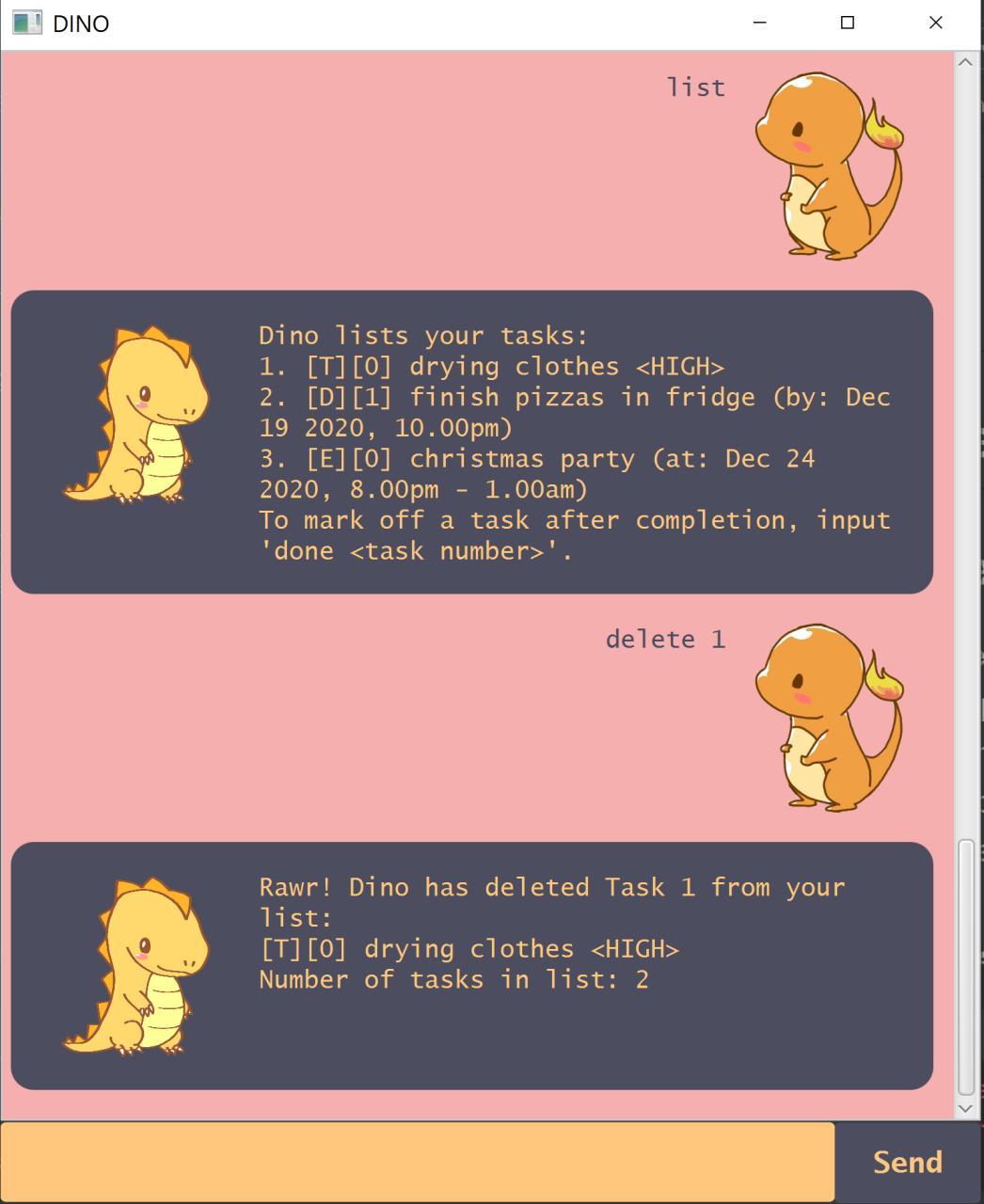
Exit from Dino
Users can exit from Dino by entering ‘bye’.
> Usage
bye - exits from Dino
Type ‘bye’ in the text box and press enter. This will close Dino.
Example of usage:
bye
Expected outcome: